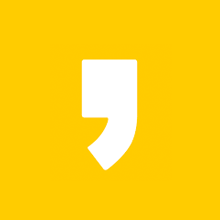윈도우10 초기화 및 포맷 초간단 방법!!
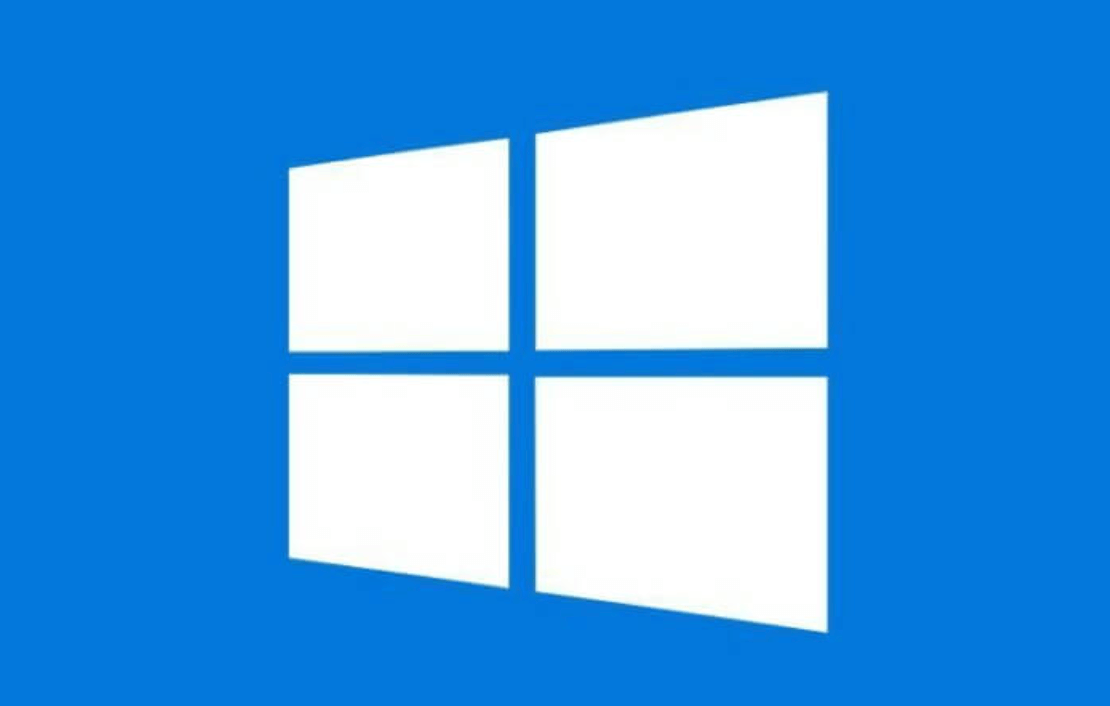
윈도우(Windows)를 새로 설치하고 오랜 시간 사용하다 보면 어느 순간 점점 느려지는 것을 느낄 수 있는데요. 이게 심할 경우 너무 버벅거려서 정상적으로 작업을 못하는 경우도 발생하여 스트레스가 이만저만이 아니죠.
이렇게 되는 원인으로는 설치된 ActiveX나 여러가지여러 가지 응용프로그램 등 여러 가지 이유가 있을 수 있으며, 심지어 원치 않는 바이러스에 감염되어서 느려지거나 버벅되는 증상이 나타날 수 있습니다.
따라서 해결 방법도 천차만별인데요. 해결을 위해서 이것저것 해봤지만 마땅한 해결책이 없을 경우 택하는 방법 중에 하나로 윈도우10 초기화 및 포맷 방법을 들 수 있습니다!
포맷을 통해 윈도우10 초기화를 통해서 처음 사용할 때의 상태로 돌아오면 언제 그랬냐는 듯 컴퓨터 속도가 처음처럼 원래 속도로 돌아오는 경우가 많기 때문입니다.
그러나 아직 컴퓨터에 대해 서툰 경우 이마저도 쉽지가 않죠. 오늘은 이러한 초보자 분들을 위해 윈도우10 초기화 및 포맷 방법에 대해서 간단하게 직접 하실 수 있도록 정리하는 시간을 가지도록 하겠습니다. 어려운 용어를 일부러 뺏기 때문에 편안한 마음으로 보시면 되겠습니다!
윈도우10 초기화 및 포맷 방법에 대해서 간단하게 정리할 수 있습니다. 현재 사용 중인 컴퓨터가 처음처럼 다시 빠릿빠릿하게 만들 수 있었으면 바랍니다. 다음의 글을 통해서 간단한 윈도우10 초기화, 포맷 방법에 대해서 알아보겠습니다.
윈도우10 초기화 및 포맷하는 방법
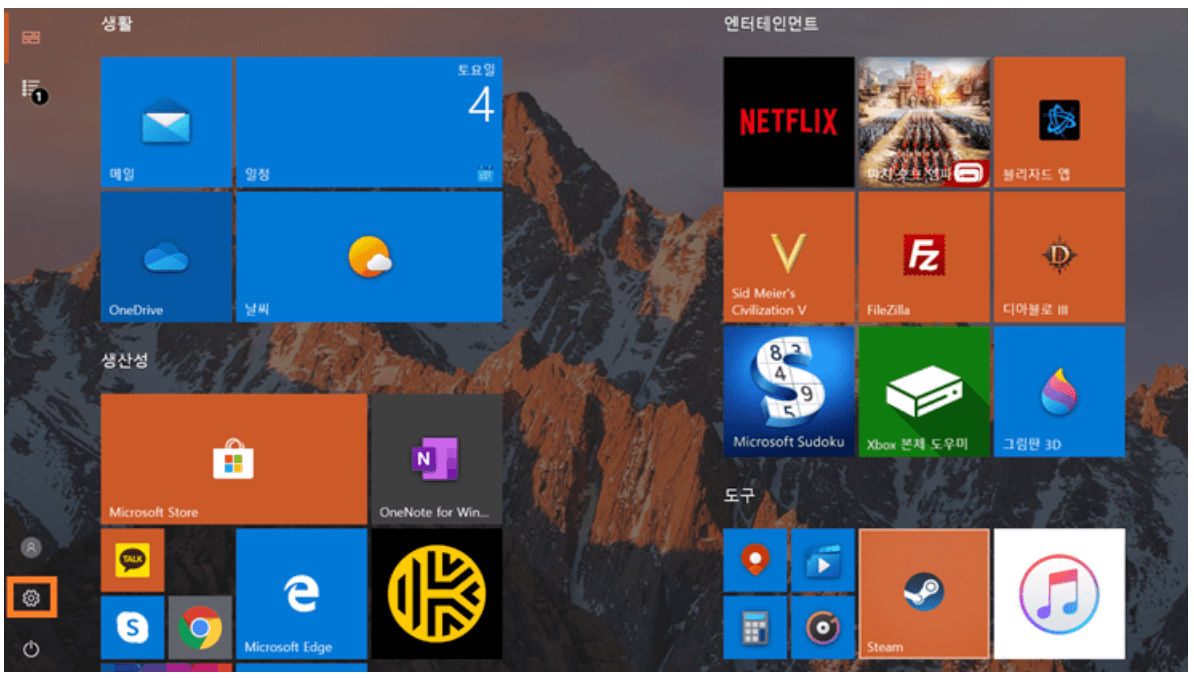
먼저 컴퓨터 하단에 있는 [시작버튼(Windows)]을 눌러준 후 톱니바퀴 모양의 '설정'버튼을 누릅니다. 이곳에서 [Windows 설정]으로 들어가는 것이죠. 이외에도 Windows + X 를 통해 진입 가능합니다.
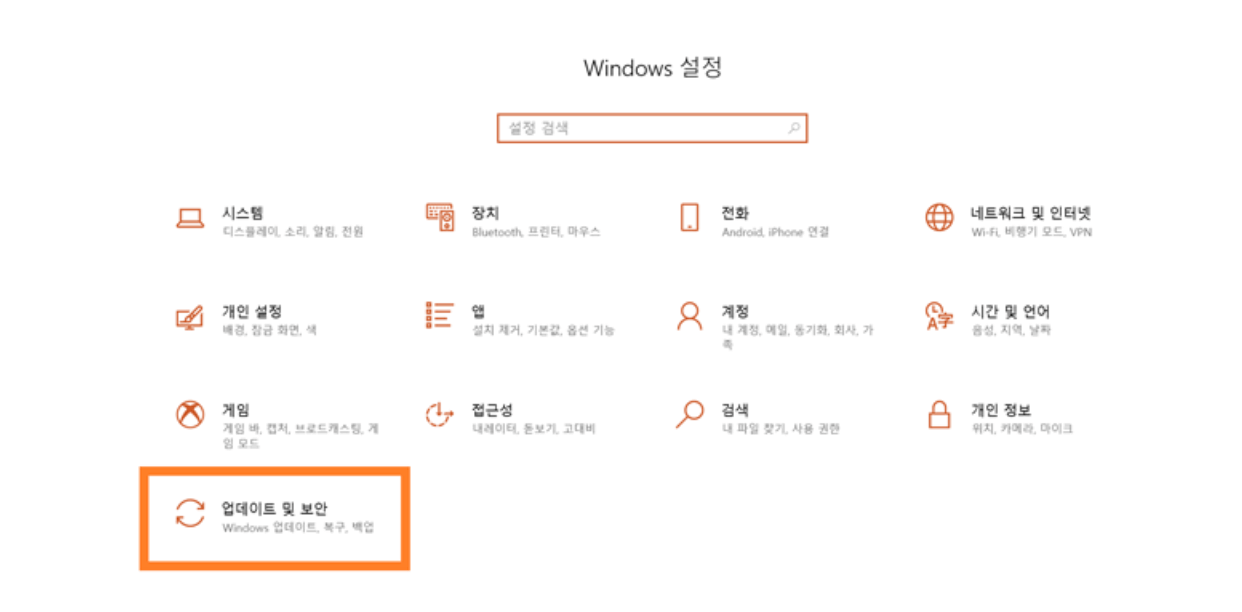
[Windows 설정]으로 들어온 후 [업데이트 및 복구] 메뉴를 클릭해서 다음 순서로 진행하겠습니다.
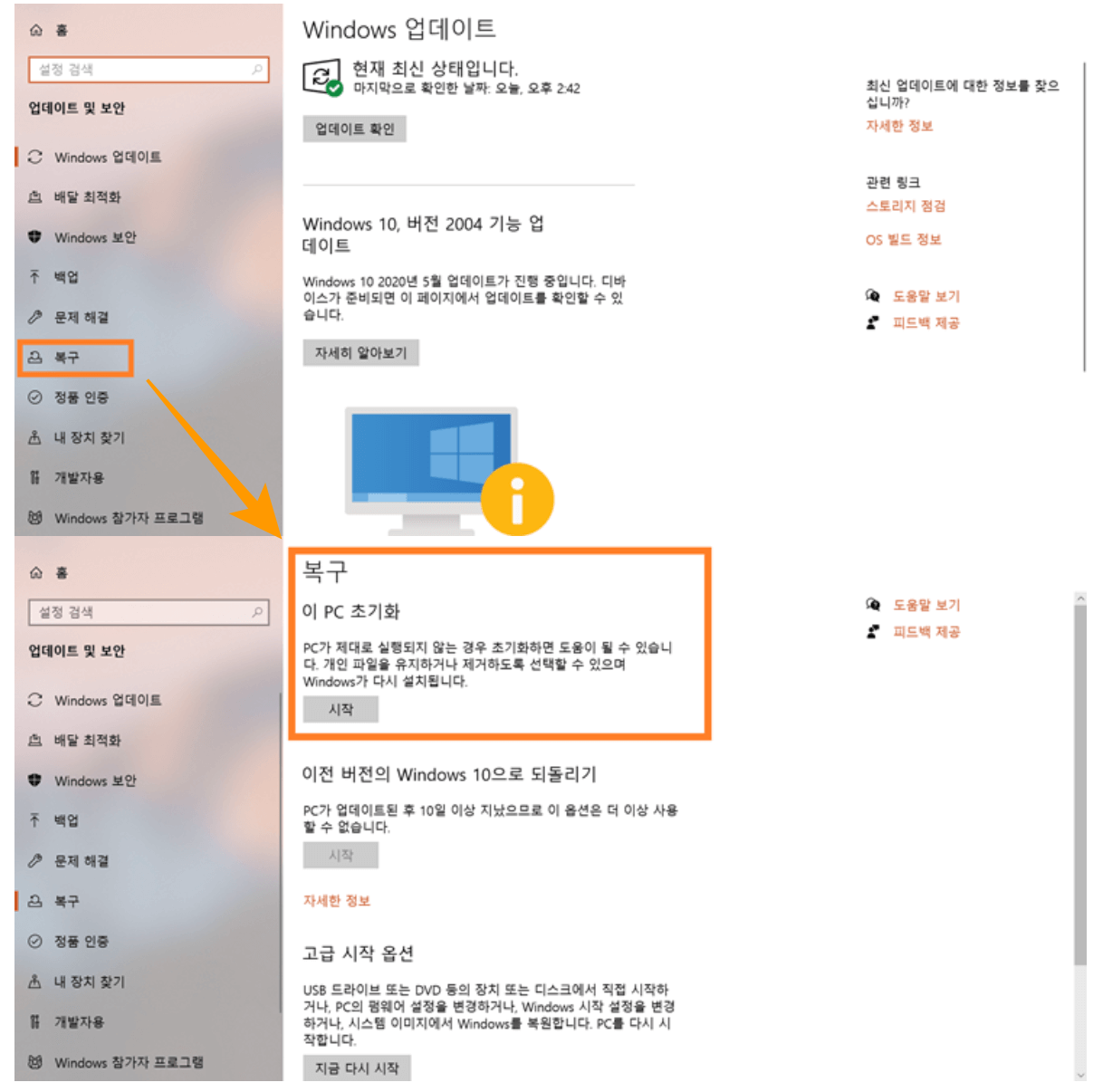
이어서 순서대로 [업데이트 및 복구] 메뉴 좌측에 있는 [복구] 탭을 클릭을 하고 [이 PC초기화] 밑에 있는 [시작]을 클릭합니다. 여기까지는 그렇게 크게 어렵지 않으실 거예요.

※ 혹시 모를 오류를 위한 대비와 중요한 파일이 있는 경우 따로 백업해 두는 것이 중요합니다!
이제 다음과 같이 [옵션 선택]을 해야 하는데요. [내 파일 유지]와 [모든 항목 제거] 중에서 선택을 해야 합니다. 이 두 옵션의 차이점은 다음과 같습니다.
- 내 파일 유지 : 설치 파일은 제거하지만, 개인 파일은 유지
- 모든 항목 제거 : 설치파일 및 개인파일 모두 제거, 즉 일종의 포맷 개념
만약 컴퓨터의 속도가 너무 버벅거리면서 느린 게 확실히 체감될 경우에는 깨끗이 싹 다 밀어주는 것이 좋습니다. 이를 위해서는 [모든 항목 제거]를 통해 진행합니다.
[추가 설정]으로 넘어가게 되는데요. [다음]을 클릭합니다. 다시 [옵션 선택]으로 돌아가서 예시로 설명을 드리기 위해 [모든 항목 제거]를 클릭해서 진행하겠습니다.
만약 본인의 PC에 드라이브가 2개 이상 설치가 된 경우 [Windows 설치 드라이브만] 및 [모든 드라이브] 메뉴가 나올 수 있는데요.
[Windows 설치 드라이브만]은 Windows가 설치되어 있는 폴더가 C드라이브만 해당될 경우 선택하면 됩니다. 또한 [모든 드라이브]는 C드라이브가 아닌 D드라이브 또는 타 드라이브에 있는 파일, 자료까지 모두 지울 때 선택합니다. 좀 더 안전하게 하실 경우 [Windows 설치 드라이브만]을 선택하셔서 클릭하셔도 됩니다.
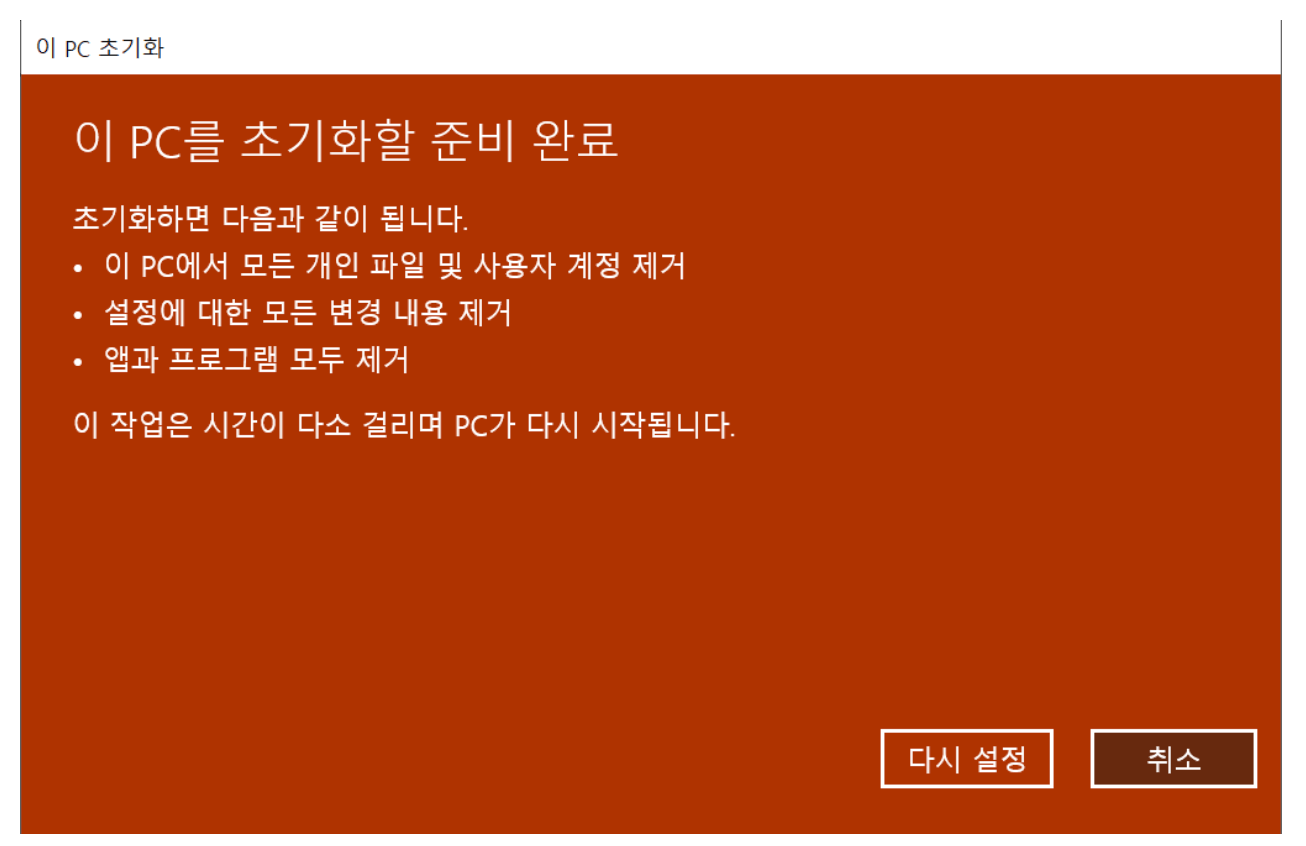
이처럼 초기화 또는 포맷을 하기 전에 세부 설정을 마쳤다면 이제 [이 PC를 초기화할 준비 완료]라는 창이 나오게 됩니다.
[다시 설정]가 [초기화]를 의미하기 때문에 여기를 클릭할 경우 PC 초기화가 진행되게 됩니다. 얼마 지나지 않아 이제 PC 초기화를 위한 과정이 끝이 납니다.
다음은 글로써 설명드리겠습니다. 일반적으로 초기화를 시작하게 되면 개개인의 PC 환경에 따라 짧게는 30분에서 길게는 1시간 정도의 시간이 소요가 됩니다.
그리고 PC 초기화가 끝날 경우 다시 PC 재부팅이 시작이 되며, 초기화가 진행이 됩니다. 일반적으로는 약 20~30분 정도의 시간이 소요될 수 있습니다.
이 과정 후 PC초기화가 완전히 끝이 나면 Windows가 설치가 됩니다. 이 또한 약 20분 정도의 시간이 소요가 됩니다.
평균적으로 초기화 시작부터 Windows 설치까지 약 1시간 10분에서 넉넉잡고 2시간 정도의 시간이 걸릴 수 있습니다.
Windows 설치가 되고 나면 다음 순으로 선택하셔서 초기 설정을 하세요.
- 지역
- 네트워크
- 업데이트 확인
- 라이선스 계약
- 장치의 개인정보 설정
이와 같이 윈도우 초기 설정까지 끝 마친 후 몇 분 정도의 시간만 있으면 깔끔하게 정리된 Windows를 만나실 수 있습니다. 이상으로 윈도우10 초기화 및 포맷에 대해서 정리해 보았습니다. 감사합니다.
'바른 정보' 카테고리의 다른 글
| 윈도우10 비밀번호 분실 시 초기화 방법 2가지, 간단해요~! (0) | 2021.10.21 |
|---|---|
| 내 보험 찾아줌 조회 방법, 간단하게 설명해줌~! (0) | 2021.10.18 |
| 효율적인 자동차 엔진때 제거 방법 2가지, 이렇게 해보세요! (0) | 2021.10.13 |