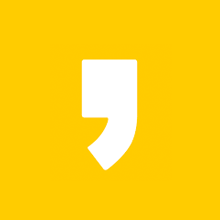귀찮은 윈도우10 로그인 화면 없애기, 간단해요!
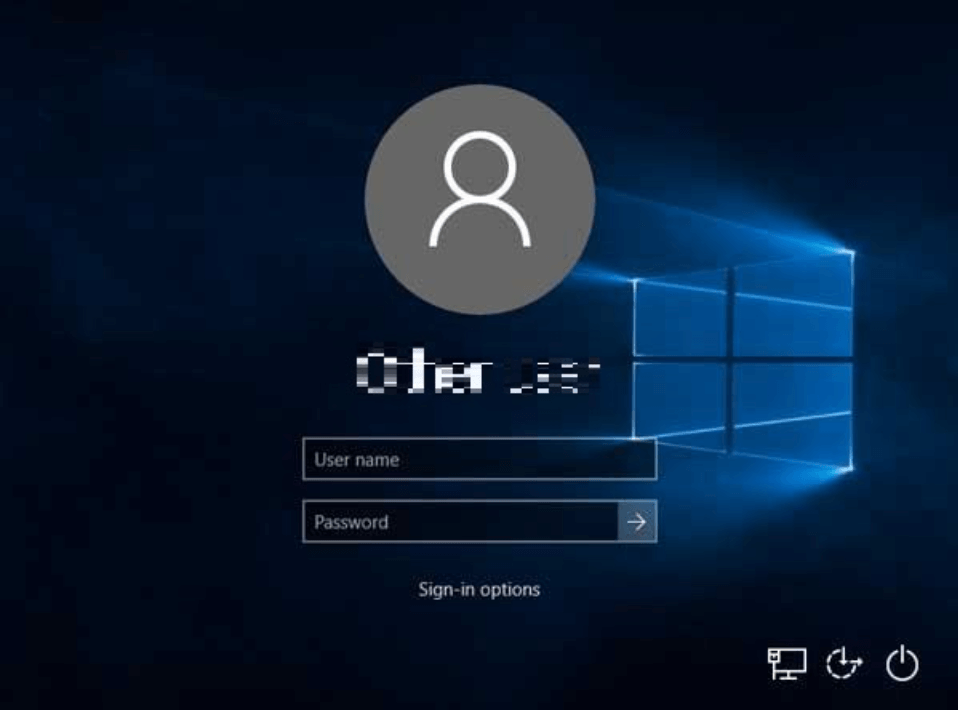
윈도우10 로그인 화면 해제 방법에 대해서 정리해 볼텐데요. 이를 통해 업무의 효율성을 더 높여 보는 시간을 가지셨으면 좋겠습니다. 공용이 아닌 개인 컴퓨터를 사용 중이거나, 내가 아닌 타인이 본인의 컴퓨터를 사용할 일이 없을 경우, 즉 개인 보안에 대해 염려할 일이 없다면 윈도우10 로그인 화면을 해제해 보세요. 이 글을 통해 정말 손쉽게 윈도우10 로그인 화면을 없앨 수 있습니다.
1. 윈도우10 로그인 화면 없애는 방법
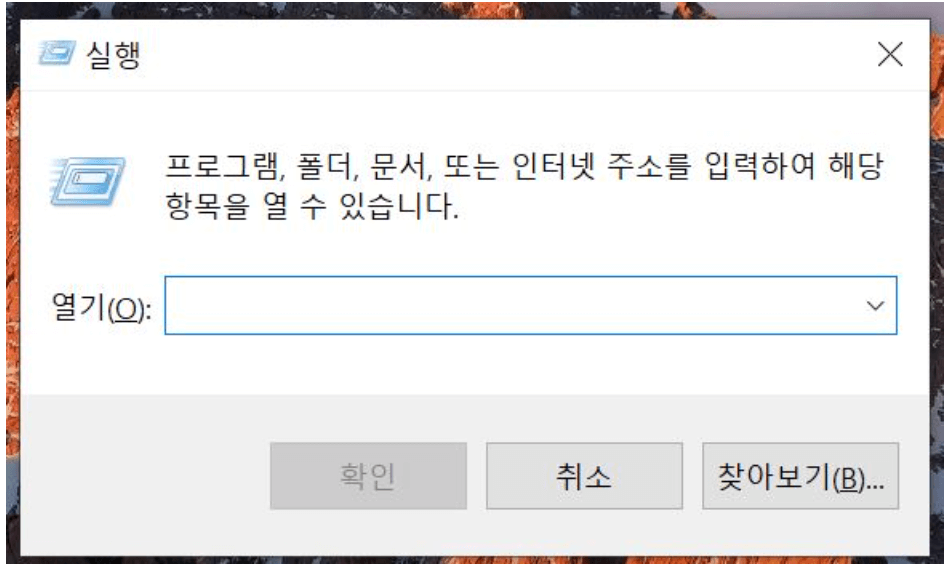
처음에 하실 일은 윈도우 상에서 실행창을 띄우는 것입니다.
간단하게 윈도우 단축키를 통해서 띄울 수 있습니다. 실행 방법은 '윈도우키 + R'입니다. [실행창]을 띄웠다면 입력란에 'netplwiz'라고 입력한 후 '확인'을 눌러봅니다.
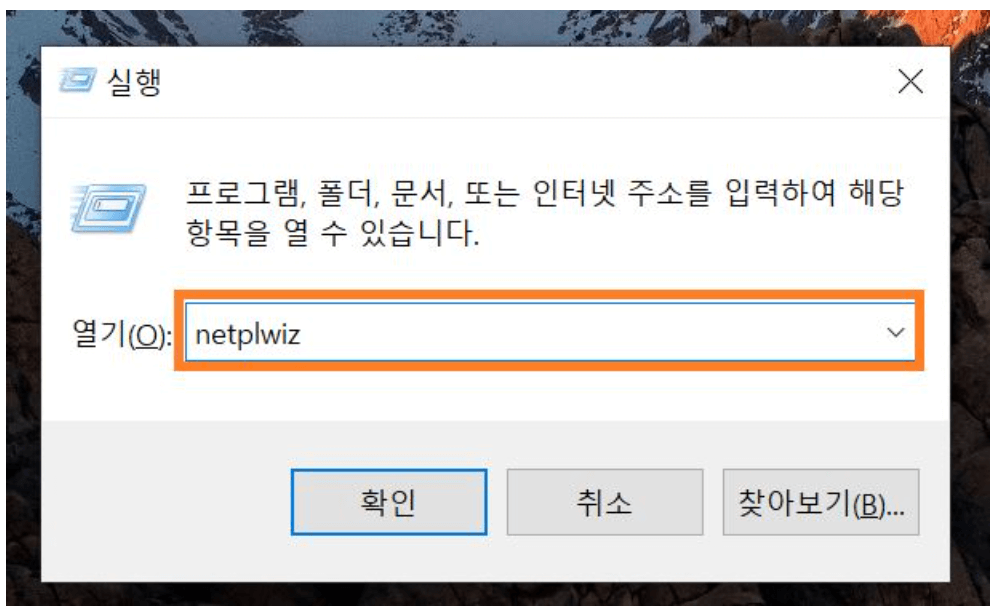
보시는 바와 같이 [사용자 계정] 메뉴를 확인할 수 있죠. 여기서 [사용자 이름과 암호를 입력해야 이 컴퓨터를 사용할 수 있음(E)]에 체크가 되어 있는데요. 해당 체크란에 이미 체크가 되어 있다면 해제를 합니다. 아래에 보이는 [적용(A)]을 클릭하세요~!
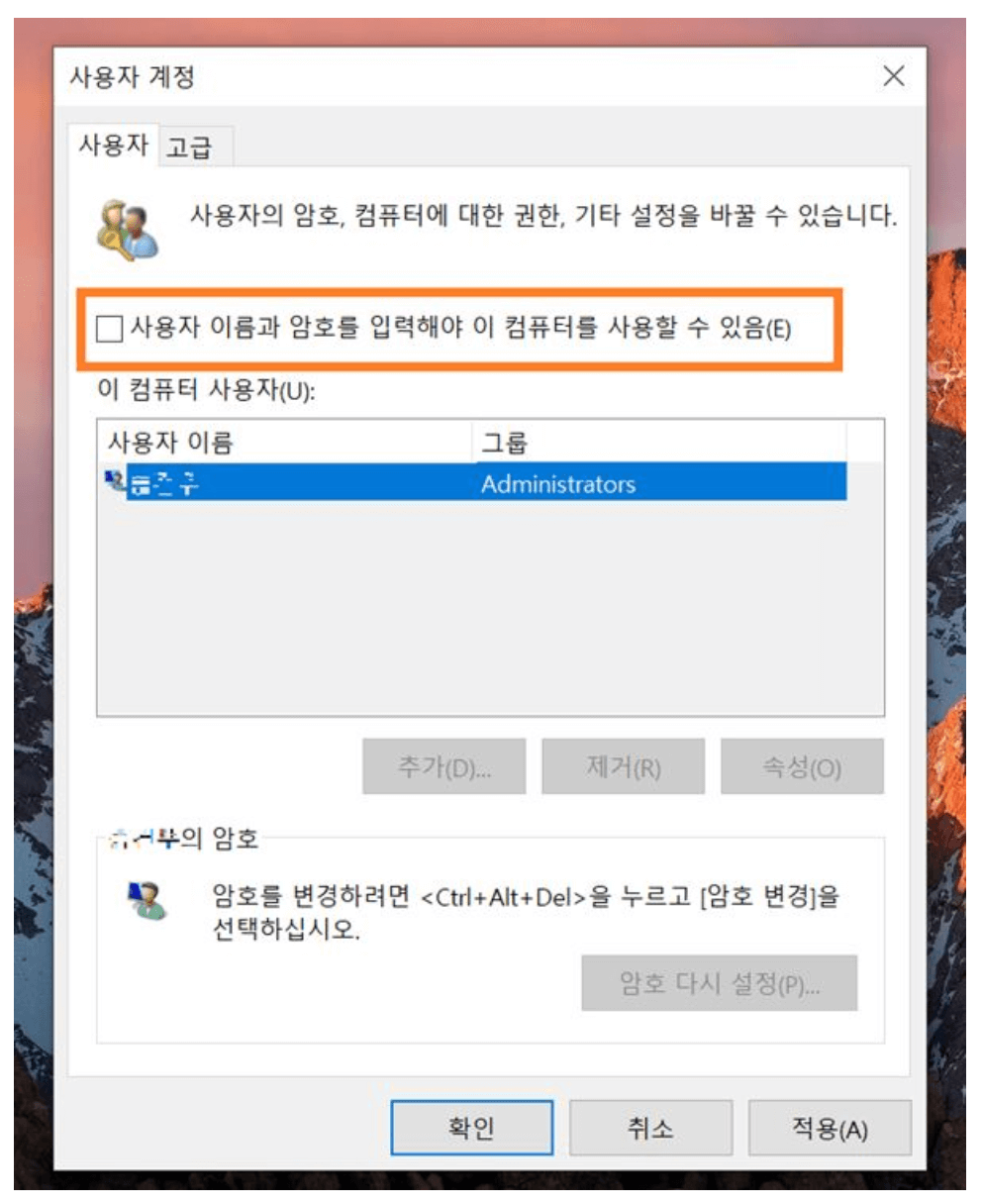
다음과 같이 [자동 로그인] 창이 나오게 됩니다.
나 이외에 다른 사용자가 로그인할 경우 사용자 이름과 암호를 일일이 입력할 필요가 없도록 컴퓨터를 설정할 수 있다는 뭐 그런 내용입니다.
즉, 본인이 평소 사용한 사용자 이름과 비밀번호를 설정하라는 내용입니다. 만약 비밀번호를 따로 설정하지 않았다면 암호(p)와 암호 확인(C)란을 공란으로 놔둔 후 [확인]을 바로 눌러서 다음 단계로 넘어갑니다.
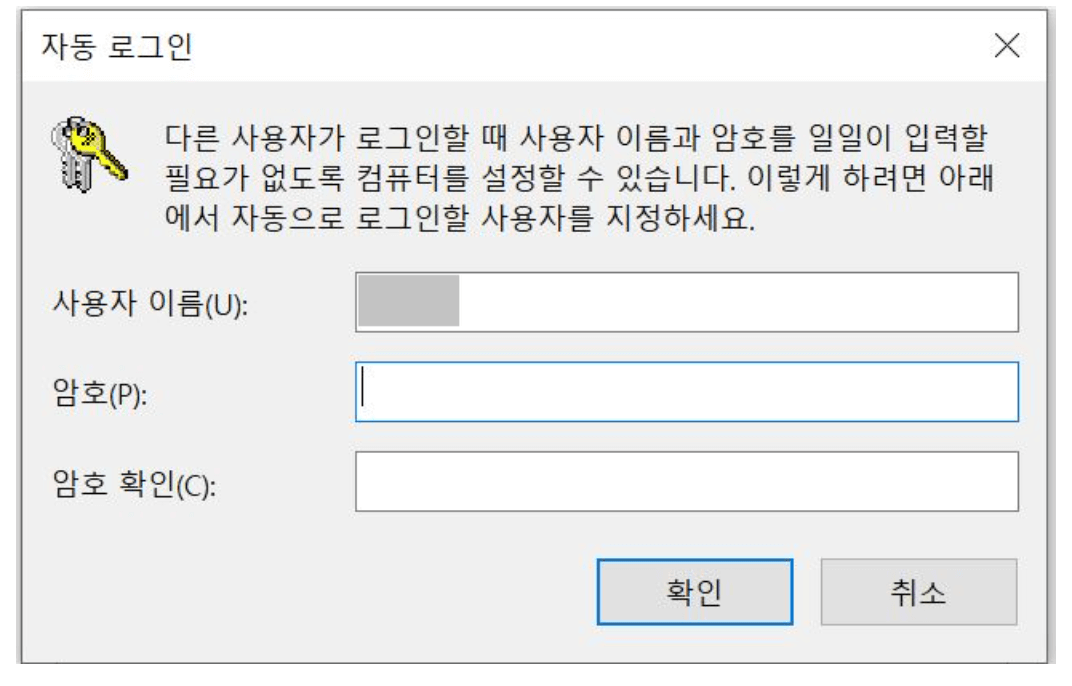
- [사용자 이름과 암호를 입력해야 이 컴퓨터를 사용할 수 있음] 해제 → [적용(A)] → [확인]
여기서 [사용자 이름과 암호를 입력해야 이 컴퓨터를 사용할 수 있음(E)]란이 체크 해제가 되었습니다. 다음 단계로 바로 아래에 있는 [확인]을 눌러서 사용자 계정 창을 닫아 주면 설정이 끝나게 됩니다.
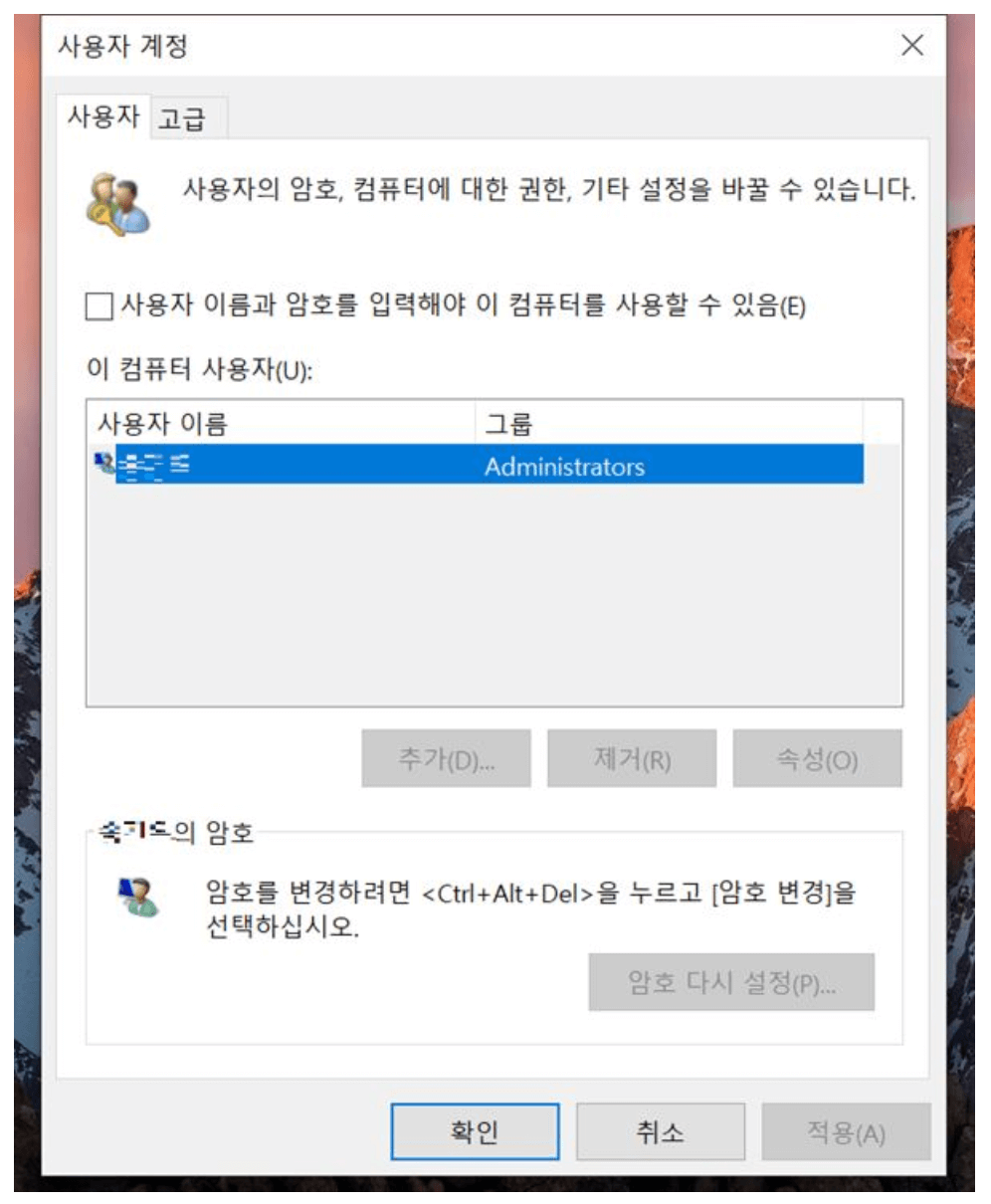
이처럼 설정이 끝난 직후부터 처음 부팅을 시켰을 때 윈도우10 로그인 화면이 더이상 보지 않아도 됩니다.
※ 만약 윈도우10 로컬 계정의 비밀번호가 기억이 나지 않거나 분실했을 경우에는 본문의 내용들을 적용할 수 없을 수도 있습니다. 이럴 경우 비밀번호를 초기화해서 문제를 해결할 수 있습니다. 해당 내용이 궁금하시거나 그렇지 않더라도 중요한 내용이니 관련된 내용은 아래의 글을 통해 꼭 참고하셨으면 좋겠네요.
- 윈도우10 비밀번호 분실 시 초기화 방법 2가지, 간단해요~!
이상으로 윈도우10 로그인 화면 해제 방법에 대해서 간단하게 정리해 보았습니다. 이제 컴퓨터를 부팅했을 때 윈도우10 로그인 화면이 나타나지 않아 업무를 보실 때 도움이 되실 거라 생각합니다.
참고로 여러분이 현재 사용 중인 컴퓨터가 개인용으로 본인만 사용할 때 업무의 간소화를 위해 설명드린 글입니다. 개인용이 아닌 공용으로 사용 중일 땐 보안을 위해서 하지 않는 것이 좋겠죠~!
위의 참고 포스팅을 통해 윈도우10을 사용하면서 뜻하지 않게 로그인 비밀번호(암호)를 분실 했을 경우 대처 방법 및 해결 방법에 대해서 알 수 있으니 꼭 참고해 보세요. 감사합니다.
'바른 정보' 카테고리의 다른 글
| 윈도우 10 잠금 화면 해제 방법, 이렇게 설정하세요! (0) | 2021.10.22 |
|---|---|
| 윈도우 10 포맷 및 재설정 방법, 이렇게 쉬울수가!! (0) | 2021.10.21 |
| 윈도우10 비밀번호 분실 시 초기화 방법 2가지, 간단해요~! (0) | 2021.10.21 |